

Step 4: The next step is to add/insert the video. This will open a box in which you can specify the details of the video you want to insert. In the menu bar, click on “Insert” and select “Video.” Click on the slide where you want to place or insert a timer. Step 3: Now, insert a timer into a Google Slides presentation. Right-click your mouse to bring up the context menu and select “Copy” or Select the URL by clicking on it and press “Ctrl+C” keys on your keyboard to copy the selected URL. Step 2: After you click on the video you want to embed a URL will appear in the address bar. Search for a timer video that displays one color on a black background. NOTE: There are many kinds of YouTube timer videos are available. For the sake of this article, we’ll go with a single-color black screen. A simple search for the time length of your choice-in this instance, 3 minutes-yields different options. Video options for timing yourself are available in a variety of shapes, sizes, and colors on YouTube.
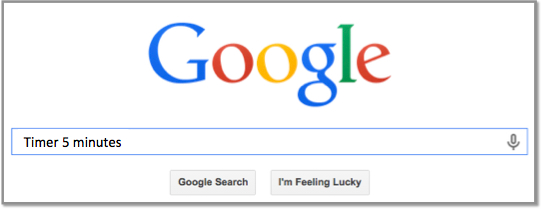
Simply type in the number of minutes that you want the timer to run and pick one suitable one from different options. There are many different types video available for creating a timer on presentations.
#Use google as timer how to
However, I am going to show you how to insert timer in google slides through video.
#Use google as timer download
To be in safe side, you can download a copy of your presentation and run it on your computer while you are online, then save a copy of the presentation as an HTML file. One point to be noted when adding videos via YouTube or other video sharing sites is that you need to make sure your laptop or computer is connected to the internet to view them properly when you are giving your presentation. swf file yourself or find one on the Internet to embed in your Google slides presentation. The first method of embedding a video in a presentation is to insert a. However, the timer is set to play through the entire video so that you have the option to adjust depending on your presentation.Ī great to include videos in your presentation is to use a timer for each one. The 2-minute timer provides you with expert guidance on the best presentation duration.It will conveniently stop where you left off, providing you with flexibility and space if needed. Don’t worry about going over what you said on one slide. Our timer will allow you to go to the next slide when you finish speaking.The video timer provides flexibility and helps guide you through your speech to ensure that every point is covered fully. An estimated time for each slide is provided, but you may need to adjust your presentation depending on the information that develops or questions your audience may ask. Use the video timer to efficiently present your thoughts.Google Slides itself doesn’t have a built-in timer function, but you can incorporate third-party timers in some cases. A timer can help you time specific portions of your presentation, so you can make sure that you stay on schedule and don’t run over time.When you set a timer to automatically advance, Google slide can help keep you on schedule by jumping to the next slide after the specified number of minutes. Start your presentation on time, every time.


 0 kommentar(er)
0 kommentar(er)
